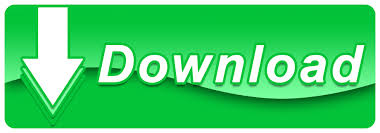

- #HALO 2 PC SCREEN TEARING 1080P#
- #HALO 2 PC SCREEN TEARING DRIVER#
- #HALO 2 PC SCREEN TEARING SOFTWARE#
- #HALO 2 PC SCREEN TEARING PLUS#
So if your games ever go outside the range covered by FreeSync or G-Sync, software v-sync will auto kick in to prevent unwanted tearing.Apr 17 0 Durante’s DSFix for Dark Souls PC Works Wonders on Halo 2 for PC Now the negotiation between hardware adaptive sync and software v-sync is done all on the same side – the graphics card driver. With Radeon, go to global settings, vertical refresh, then enhanced sync, which is AMD’s term for v-sync. With NVIDIA, click on 3D settings and scroll down until you find v-sync. Right click on your desktop and go to the NVIDIA or Radeon control panel. A lot of gamers think that if they have FreeSync or G-Sync they can just turn v-sync off in games, but that may not work.

#HALO 2 PC SCREEN TEARING DRIVER#
V-sync needs to be enabled in graphics driver settings alongside adaptive sync to cover all scenarios. The solution is surprisingly simple but elusive. Hence, the GPU outpaces and monitor and needs to wait for the display, so you get tearing. Internally, the game runs at nearly 90 FPS, but your monitor is locked to 60Hz.
#HALO 2 PC SCREEN TEARING 1080P#
In our example game Control, this is especially true if you select an internal render resolution of 1080p with 4K output on a 60Hz panel. If you enable FreeSync or G-Sync via your NVIDIA or Radeon control panel, but ignore the v-sync setting in there, screen tearing is still likely to occur, especially if your hardware is capable of a faster framerate than that supported by your monitor. That includes handling of v-sync, which remains a factor. When you have an adaptive sync-capable monitor, ALL frame sync activity needs to move to the hardware side. But sometimes not everything works as intended and you still get tearing in games. Some monitors have options in their OSD to enable FreeSync or G-Sync, while others prefer the user turns on adaptive sync from the PC side, via the graphics drivers.įor example, once you plug in an adaptive sync capable monitor to a graphics card, the control panel for the card will now have a FreeSync or G-Sync submenu, where the feature can be turned on. Theoretically, when you get a high speed gaming monitor with adaptive sync, it should support both FreeSync and G-Sync because the two base themselves on the same VESA core design, and neither AMD or NVIDIA actively block the other’s solution anymore.
#HALO 2 PC SCREEN TEARING PLUS#
V-sync is an older software solution that works well, but does have much more of a computational penalty, plus many gamers find that it adds to input lag (though that may be subjective, like most things in life). If you still get tearing even with FreeSync or G-Sync, you need to make sure your graphics card control panel settings reflect what you want to achieve in terms of performance.ĪMD FreeSync and NVIDIA G-Sync offer hardware-based technologies that force sync the GPU and your gaming monitor.

If either one is noticeably faster than the other, frame pacing and syncing gets thrown off and one of the most notable results is screen tearing. Adaptive sync technologies prevent unsightly screen tearing due to framerate inconsistencies between the source, or GPU, and the output, or your display.
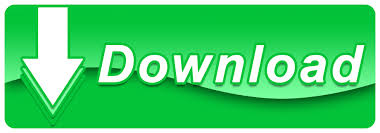

 0 kommentar(er)
0 kommentar(er)
